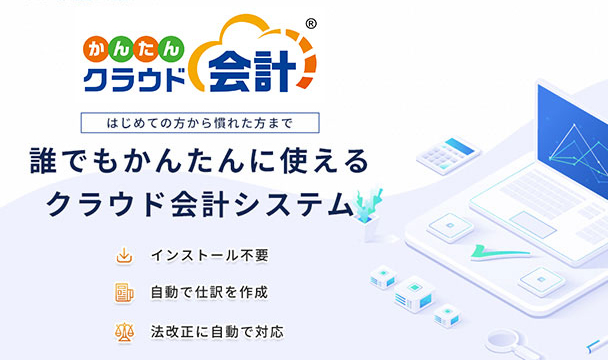帳簿付けから複雑な資料の自動出力まで、基本的な経理業務は会計ソフトがあればそれで完結できます。しかし、場合によっては会計ソフトのデータを加工して独自のレポートを作成することもあるかと思います。このような状況の際に便利なツールがエクセルです。ほとんどの会計ソフトにはエクセルで扱えるCSVファイル形式でデータを出力できる機能がついています。そのため、エクセルを使って会計ソフトのデータを活用し、一歩進んだ経営分析をすることも可能です。
自由度も汎用性も高いエクセルですが、使いこなすためにはある程度のテクニックや知識が必要となります。そのため、基本的な経理業務を行う際は、あらかじめ各業務のフレームワークに基づいた設計がされている会計ソフトを利用する方が効率がいいのです。しかしデキる経理担当者であれば、独自の観点で深堀りした分析ができるようエクセルのスキルも磨く必要があります。
業務全般業務効率化 2021/06/22
会計ソフトのデータを使ってエクセルで独自分析!経理業務に使えるエクセル機能はこれ!

今やほとんどの企業が経理業務に会計ソフトを使っている時代です。その中で、財務分析や経営状況の整理を行う際には「Microsoft Office Excel(以下、エクセル)」を利用するという場面もあるのではないでしょうか。
今回は、素早く正確な作業をしたい特に、経理の現場で役立つエクセルの機能や関数について紹介します。
エクセルで会計データを加工して様々な資料に流用する
経理業務に便利な機能と関数
エクセルにはデータを素早く集計したり計算したりするための機能や関数が存在しています。今回は経理業務において頻繁に使用する3つを紹介します。
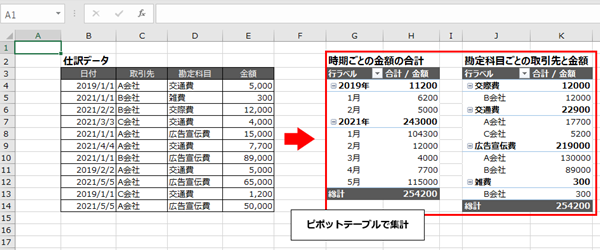
「論理式」には条件、「真の場合」には条件に合致した場合に表示させる値、「偽の場合」には条件に合致しなかった場合に表示させる値を記述します。論理式では「>」、「<」、「=」のいずれかを使って条件を記述します。「=IF(A>0,"X","Y")」という式の場合、Aが0より大きければXが表示され、Aが0より小さければYが表示されます。
例えば、各取引先の売上目標が達成しているかどうかなどをまとめることもできます。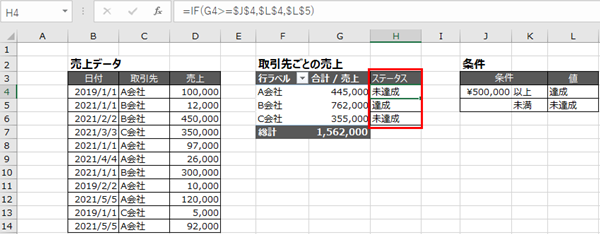 上の画像では、左の「売上データ」表からピポットテーブルで各取引先の売上合計金額を集計し、ステータス部分にIF関数を使って値を振っています。
この場合はG列の売上合計金額がJ列に記載している「500,000円以上」か「500,000未満」によってL列の値を出すことになるので、IF関数の式は以下となります。
上の画像では、左の「売上データ」表からピポットテーブルで各取引先の売上合計金額を集計し、ステータス部分にIF関数を使って値を振っています。
この場合はG列の売上合計金額がJ列に記載している「500,000円以上」か「500,000未満」によってL列の値を出すことになるので、IF関数の式は以下となります。
「検索値」には検索したいセルの値、「範囲」には検索元となる表、「列番号」には「範囲」における特定の列を指定します。最後に「検索方法」で、「近似値検索」とするか「完全一致検索」とするかを「TRUE」または「FALSE」で指定します。検索方法を指定しなかった場合はTRUEが適用されます。
※関連記事:管理会計にも活用できる!エクセルでVLOOKUP関数を使いこなす
例えば、仕訳データに記載されている取引先について、売上目標を達成しているかどうかも記載したい場合はVLOOKUP関数で即座に対応ができます。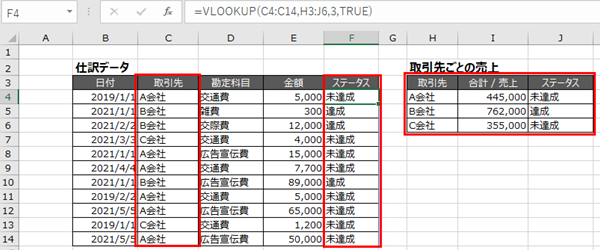 上の図では、「検索値」に「仕訳データ表の取引先列」、「範囲」に「取引先ごとの売上表」、表示させたい値として「ステータス」列が該当するので「列番号」には「3」。最「検索方法」は「TRUE」を指定しました。実際に記述した式は以下の通りです。
上の図では、「検索値」に「仕訳データ表の取引先列」、「範囲」に「取引先ごとの売上表」、表示させたい値として「ステータス」列が該当するので「列番号」には「3」。最「検索方法」は「TRUE」を指定しました。実際に記述した式は以下の通りです。
■ピボットテーブル
ピボットテーブルは大量のデータをもとに、簡単な操作で複雑な集計ができる機能です。もとの表を変更することなく、様々な視点から集計方法を切り替えることができるので、ほしい情報を瞬時に取得することができます。例えば、日付、取引先、勘定科目、金額がまとめられたデータから、「時期ごとの金額の合計」、「勘定科目ごとの取引先と金額」などをすぐに取得することができます。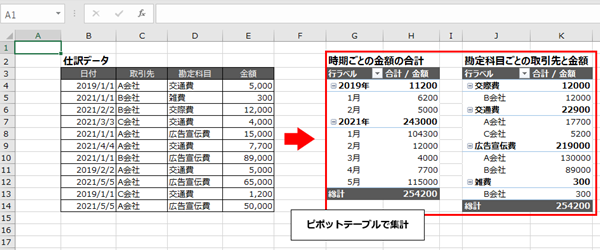
■IF関数
IF関数は、あらかじめ設定した条件にしたがってデータの値を変化させる関数です。「もしもAであるならaの処理、Bであるならbの処理」というように、対象のセルに対する処理を分岐させます。書式は以下の通りです。
=IF(論理式,真の場合,偽の場合)
「論理式」には条件、「真の場合」には条件に合致した場合に表示させる値、「偽の場合」には条件に合致しなかった場合に表示させる値を記述します。論理式では「>」、「<」、「=」のいずれかを使って条件を記述します。「=IF(A>0,"X","Y")」という式の場合、Aが0より大きければXが表示され、Aが0より小さければYが表示されます。
例えば、各取引先の売上目標が達成しているかどうかなどをまとめることもできます。
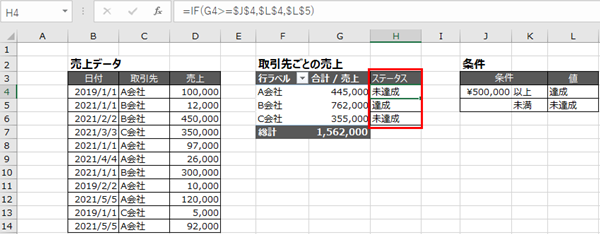
=IF(G4>=$J$4,$L$4,$L$5)
*「以上」を算出する場合の書式は「>=」となります。
*「以上」を算出する場合の書式は「>=」となります。
■VLOOKUP関数
VLOOKUP関数は表を縦方向に検索して、指定した範囲内から検索条件に対応するデータを取得する関数です。データを取得するルールを設定するだけで、大量のデータの中からほしい値を自動的に表示させることができます。式は以下の通りです。
=VLOOKUP(検索値,範囲,列番号,検索方法)
「検索値」には検索したいセルの値、「範囲」には検索元となる表、「列番号」には「範囲」における特定の列を指定します。最後に「検索方法」で、「近似値検索」とするか「完全一致検索」とするかを「TRUE」または「FALSE」で指定します。検索方法を指定しなかった場合はTRUEが適用されます。
※関連記事:管理会計にも活用できる!エクセルでVLOOKUP関数を使いこなす
例えば、仕訳データに記載されている取引先について、売上目標を達成しているかどうかも記載したい場合はVLOOKUP関数で即座に対応ができます。
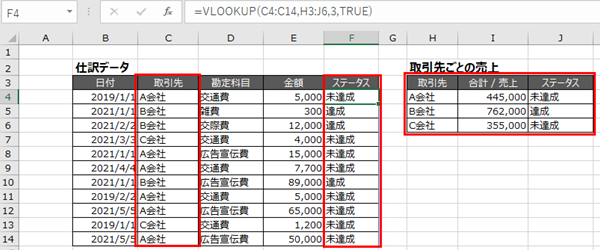
=VLOOKUP(C4:C14,H3:J6,3,TRUE)
機能と関数を使った例
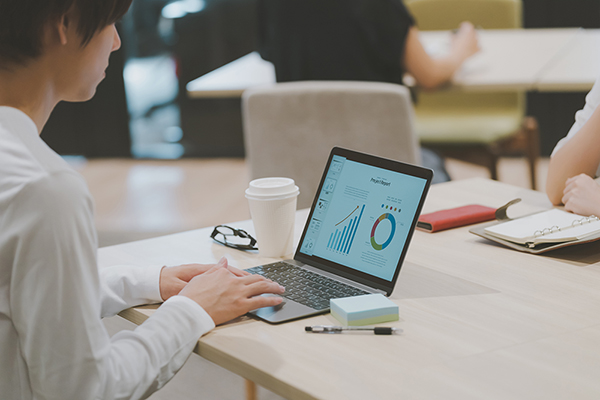
■会計ソフトで生成された複数のデータを組み合わせて、上司の要望に合わせた報告書を作成
会計ソフトには経営分析できる機能がついているものもたくさんありますが、注目したい項目が一つの資料にまとまっていないということもあります。このときエクセルを使ってデータをまとめれば、上司がどこに注目するかに合わせて複数の帳簿から必要なデータを取得し、1つのまとまった表として提出することができます。■複数のソフトで生成されたデータを組み合わせて、事業に役立つリストを作成
会計ソフトで作成した帳簿のデータと、別のソフトやエクセルで管理しているデータを組み合わせて、以下のようなオリジナルのリストを作成することができます。- 売上や評価でランク付けした取引先リスト
- 所在地域、年代別などで集計した顧客リスト
- 原価、税率などで区分した商品在庫管理リスト
■会計ソフトに取り込むデータの加工
会計ソフトはデータを出力するだけでなく、エクセルからのデータをインポートできる場合もあります。ケースとしては少ないですが、会計ソフトの乗り換えの際や、税理士など、別の会計ソフトを使っている人と連携したい際に、エクセルでまとめたデータを会計ソフトに取り込むことができます。
例えば、元々のデータに入っていた勘定科目ごとに、VLOOKUP関数で新しい会計ソフトに適用した管理コードを付与するなどの加工が可能です。
基本的なエクセルのショートカットキー
以上のような分析を行う際、作業スピードを上げるには「ショートカットキー」を使うのも便利です。ショートカットキーとは、通常マウスを使って行う操作をキーボードのみで行うためのキーの組み合わせのことです。以下は、エクセルだけでなく多くのパソコンのソフトで共通して利用できる基本的なショートカットキーです。
さらにエクセルに特化したショートカットキーとして覚えておくと便利なものは以下の通りです。
知らないショートカットキーがあった場合は、ぜひ試してみてください。作業が圧倒的に早くなります。
| 操作 | キーの組み合わせ(Windows) |
|---|---|
| データをコピーする | [Ctrl]+[C] |
| データを切り取る | [Ctrl]+[X] |
| コピー、切り取りしたデータを貼り付ける | [Ctrl]+[V] |
| 操作を元に戻す | [Ctrl]+[Z] |
| 戻した操作をやり直す | [Ctrl]+[Y] |
| 印刷する | [Ctrl]+[P] |
さらにエクセルに特化したショートカットキーとして覚えておくと便利なものは以下の通りです。
| 操作 | キーの組み合わせ(Windows) |
|---|---|
| セルの内容を編集する | [F2] |
| セルを挿入する | [Ctrl]+[Shift]+[+] |
| セルを削除する | [Ctrl]+[-] |
| 連続したセルの先端に移動する | [Ctrl]+[方向キー] |
| 列を選択する | [Ctrl]+[Space] |
| 行を選択する | [Shift]+[Space] |
| 表全体を選択する | [Ctrl]+[Shift]+[:] |
| 書式設定を通貨にする | [Ctrl]+[Shift]+[4] |
| 数字に桁区切り記号をつける | [Ctrl]+[Shift]+[1] |
| 書式設定を標準に戻す | [Ctrl]+[Shift]+[^] |
| セルの書式設定を表示する | [Ctrl]+[1] |
知らないショートカットキーがあった場合は、ぜひ試してみてください。作業が圧倒的に早くなります。
**********